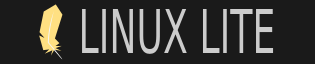When I began this project my purpose was to eliminate the annoying splash screen problem that occurs with some older intermarried ATI cards and CPUs in a way that could be addressed from the user GUI of an installed Linux system. Along the way I experimented with proprietary blobs to be certain that indeed my card had no recourse there to any installable missing code. That proved to be true, and further more proved to be true in Debian 9 as well as Ubuntu 16.04 LTS even though Debian configures the card using a different piping convention. Both system configurations yielded the same performance: i/e - in pre-boot state the inability to select a default resolution. Checking vbe in real grub reveals several acceptable resolutions but the card cannot be switched to select a default prior to booting the operating system as the chip actually contains no binary to do so and runs in the same way in Windows for which an XP/Vista pre-boot configuration exists dating back to the CRT era and 640x480 boot resolutions. I also tested the card adding FRAMEBUFFER=yes to grub but the results, though producing a 1280x1024 splash, were still unacceptable with some minor tearing and incomplete rendering of the LL feather. Thus began my journey into plymouth itself which in my opinion beyond its fundamental purpose of assuring pre-boot console rendering is a rather ugly configuration in Linux systems other than Debian of unnecessary software often muddied by developers with permission issues. That said what follows here is simple method of creating a plain wallpaper 640x480 plymouth splash that eliminates the rendering problems for some older ATI cards running Linux Lite.
Happily, at the outset, one of things that’s on our side here is that Linux Lite is an XFCE DE distro free of the yet incomplete annoying changeover from gksudo to pkexec that exists in the Unity desktop of Ubuntu LTS itself and forces one or the other to be used with nautilus and gedit, and will not allow both to be used in the same session. As always this has to do with applications and lingering dependencies, and an Ubuntu session must be started with one or the other and will often surprise you if you are using multiple applications at once as I often do. Of course you can use gnome commander but when working with graphics I like the Nautilus thumbnail previews. Anyway I settled on gksudo to accomplish this in Ubuntu LTS but in Linux Lite this was unnecessary because Thunar is already conveniently configured to allow loading as administrator. As far as the scripts, I kept them as simple as possible and even if you make a mistake with them you can always use Thunar and leafpad to correct them afterwards.
Okay. Our new plymouth boot splash must be 640x480. Choose a graphical background that you like. If it is a jpg you must convert it to png as plymouth will not display jpgs. You do not have to use gimp to do this but go ahead if you are familiar with it. For those of you not familiar with gimp just use image viewer to open the file, maximize image viewer and take a screenshot using the select an area option. The saved screenshot will be a png. You can use the crop and resize functions in gimp or gthumb to get the image to 640x480. Rename the new image and save it. I used the darker of the new Linux Lite material wallpapers to make my image. Darker is generally better with 640x480. If you want to add text to the splash use LibreOffice draw and take a screenshot once you a satisfied with the result again sizing it to 640x480 afterwards with gimp or gthumb. Now we have our graphic and are ready to start.
As you follow these instructions make sure to get the commands correct. A I mentioned earlier you can get the scripts wrong but the commands must be correct. The best thing to do is to copy this post from the forum to a LibreOffice writer file and then you can copy and paste the commands from your desktop. This configuration has several steps and if you are a new user it is probably best to go about this that way.
1) Okay. Open the lxterminal in Linux Lite and type sudo su. Enter your password and you will be logged in as root. From root type the command below. You can substitute any name for mynewtheme at the end of the command but leave the 1 after.
mkdir /usr/share/plymouth/themes/mynewtheme1
2) Open Thunar as an administrator and find your 640x480 png file and copy and paste it to /usr/share/plymouth/themes/mynewtheme1 Afterwards go back one level in Thunar.
3) Next still in the root terminal type the command below.
leafpad /usr/share/plymouth/themes/mynewtheme1/mynewtheme1.plymouth
4) Type the script below into leafpad.
[Plymouth Theme]
Name=mynewtheme1
Description=Wallpaper only
ModuleName=script
[script]
ImageDir=/usr/share/plymouth/themes/mynewtheme1
ScriptFile=/usr/share/plymouth/themes/mynewtheme1/mynewtheme1.script
5) Click file in the upper menubar of leafpad and from the dropdown menu select save. Leafpad will close and the script will be saved where it belongs.
6) Next still in the root terminal type the command below.
leafpad /usr/share/plymouth/themes/mynewtheme1/mynewtheme1.script
7) Type the script below into leafpad. Substitute the name of your 640x480 graphic file for graphicfile in the script.
wallpaper_image = Image(“graphicfile.png”);
screen_width = Window.GetWidth();
screen_height = Window.GetHeight();
resized_wallpaper_image = wallpaper_image.Scale(screen_width,screen_height);
wallpaper_sprite = Sprite(resized_wallpaper_image);
wallpaper_sprite = sprite.SetZ(-100);
8) Click file in the upper menu bar of leafpad and from the dropdown menu select save. Leafpad will close and the script will be saved where it belongs.
9) Next still in the root terminal type the command below.
update-alternatives --install /usr/share/plymouth/themes/default.plymouth default.plymouth /usr/share/plymouth/themes/mynewtheme1/mynewtheme1.plymouth 100
10) Next still in the root terminal type the command below.
update-alternatives --config default.plymouth
11) A list of alternatives will appear in your terminal. Select the number corresponding to “mynewtheme1” and hit enter.
12) Still in the root terminal type the command below.
update-initramfs -u
13) When the terminal prompt returns exit root, and then exit the terminal. Open /usr/share/plymouth/themes/mynewtheme1 in Thunar. The following files should be there. Your 640x480 png graphic file, a mynewtheme1.plymouth script file, and a mynewtheme1.script script file.
14) If you have not already done so and you want to see the grub menu at boot up, open up the lxterminal again and type the command below:
sudo nano /etc/default/grub
15) When the file opens in the terminal comment out (add a # in front) of the two grub hidden entries. Comment out (add a # in front) of the grub_linux_lite.png entry. Uncomment (remove the # in front) of the GFX 640x480 entry. Hit control+x, then type y and hit enter. Then enter the command below.
sudo update-grub
15) Exit the terminal, close Thunar, and reboot your computer. Your 640x480 grub menu will appear and your 640x480 plymouth splash will appear during boot up.
TC
*Tried this again on another LL box and it does not display. Works perfectly for Ubuntu LTS. Will figure out the problem and post again.
Happily, at the outset, one of things that’s on our side here is that Linux Lite is an XFCE DE distro free of the yet incomplete annoying changeover from gksudo to pkexec that exists in the Unity desktop of Ubuntu LTS itself and forces one or the other to be used with nautilus and gedit, and will not allow both to be used in the same session. As always this has to do with applications and lingering dependencies, and an Ubuntu session must be started with one or the other and will often surprise you if you are using multiple applications at once as I often do. Of course you can use gnome commander but when working with graphics I like the Nautilus thumbnail previews. Anyway I settled on gksudo to accomplish this in Ubuntu LTS but in Linux Lite this was unnecessary because Thunar is already conveniently configured to allow loading as administrator. As far as the scripts, I kept them as simple as possible and even if you make a mistake with them you can always use Thunar and leafpad to correct them afterwards.
Okay. Our new plymouth boot splash must be 640x480. Choose a graphical background that you like. If it is a jpg you must convert it to png as plymouth will not display jpgs. You do not have to use gimp to do this but go ahead if you are familiar with it. For those of you not familiar with gimp just use image viewer to open the file, maximize image viewer and take a screenshot using the select an area option. The saved screenshot will be a png. You can use the crop and resize functions in gimp or gthumb to get the image to 640x480. Rename the new image and save it. I used the darker of the new Linux Lite material wallpapers to make my image. Darker is generally better with 640x480. If you want to add text to the splash use LibreOffice draw and take a screenshot once you a satisfied with the result again sizing it to 640x480 afterwards with gimp or gthumb. Now we have our graphic and are ready to start.
As you follow these instructions make sure to get the commands correct. A I mentioned earlier you can get the scripts wrong but the commands must be correct. The best thing to do is to copy this post from the forum to a LibreOffice writer file and then you can copy and paste the commands from your desktop. This configuration has several steps and if you are a new user it is probably best to go about this that way.
1) Okay. Open the lxterminal in Linux Lite and type sudo su. Enter your password and you will be logged in as root. From root type the command below. You can substitute any name for mynewtheme at the end of the command but leave the 1 after.
mkdir /usr/share/plymouth/themes/mynewtheme1
2) Open Thunar as an administrator and find your 640x480 png file and copy and paste it to /usr/share/plymouth/themes/mynewtheme1 Afterwards go back one level in Thunar.
3) Next still in the root terminal type the command below.
leafpad /usr/share/plymouth/themes/mynewtheme1/mynewtheme1.plymouth
4) Type the script below into leafpad.
[Plymouth Theme]
Name=mynewtheme1
Description=Wallpaper only
ModuleName=script
[script]
ImageDir=/usr/share/plymouth/themes/mynewtheme1
ScriptFile=/usr/share/plymouth/themes/mynewtheme1/mynewtheme1.script
5) Click file in the upper menubar of leafpad and from the dropdown menu select save. Leafpad will close and the script will be saved where it belongs.
6) Next still in the root terminal type the command below.
leafpad /usr/share/plymouth/themes/mynewtheme1/mynewtheme1.script
7) Type the script below into leafpad. Substitute the name of your 640x480 graphic file for graphicfile in the script.
wallpaper_image = Image(“graphicfile.png”);
screen_width = Window.GetWidth();
screen_height = Window.GetHeight();
resized_wallpaper_image = wallpaper_image.Scale(screen_width,screen_height);
wallpaper_sprite = Sprite(resized_wallpaper_image);
wallpaper_sprite = sprite.SetZ(-100);
8) Click file in the upper menu bar of leafpad and from the dropdown menu select save. Leafpad will close and the script will be saved where it belongs.
9) Next still in the root terminal type the command below.
update-alternatives --install /usr/share/plymouth/themes/default.plymouth default.plymouth /usr/share/plymouth/themes/mynewtheme1/mynewtheme1.plymouth 100
10) Next still in the root terminal type the command below.
update-alternatives --config default.plymouth
11) A list of alternatives will appear in your terminal. Select the number corresponding to “mynewtheme1” and hit enter.
12) Still in the root terminal type the command below.
update-initramfs -u
13) When the terminal prompt returns exit root, and then exit the terminal. Open /usr/share/plymouth/themes/mynewtheme1 in Thunar. The following files should be there. Your 640x480 png graphic file, a mynewtheme1.plymouth script file, and a mynewtheme1.script script file.
14) If you have not already done so and you want to see the grub menu at boot up, open up the lxterminal again and type the command below:
sudo nano /etc/default/grub
15) When the file opens in the terminal comment out (add a # in front) of the two grub hidden entries. Comment out (add a # in front) of the grub_linux_lite.png entry. Uncomment (remove the # in front) of the GFX 640x480 entry. Hit control+x, then type y and hit enter. Then enter the command below.
sudo update-grub
15) Exit the terminal, close Thunar, and reboot your computer. Your 640x480 grub menu will appear and your 640x480 plymouth splash will appear during boot up.
TC
*Tried this again on another LL box and it does not display. Works perfectly for Ubuntu LTS. Will figure out the problem and post again.
All opinions expressed and all advice given by Trinidad Cruz on this forum are his responsibility alone and do not necessarily reflect the views or methods of the developers of Linux Lite. He is a citizen of the United States where it is acceptable to occasionally be uninformed and inept as long as you pay your taxes.