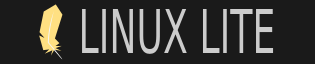12-30-2014, 07:53 AM
(12-30-2014, 02:44 AM)technomancer link Wrote: I have tried to boot a USB thumb drive, and a DVD on the ASUS GL551JM, I get a "machine error" when i try to boot. (when I have time I will begin disabling hardware and try try try) Strange thing is 3 other computers have no issue whatsoever. I disabled EUFI, CSM enabled, LM17 booted fine but has EUFI support. ( Installed LM in EUFI!) So I can't even boot the LinuxLite OS at all on my new laptop. I wanted to play with installing it but it isn't possible to boot, I have grub installed but I dont really know much about it to try to get LL to boot from GRUB(I did see a post in the forum here that says it isn't possible yet.) So for the moment i am stuck, however I do have multibooting from 3 other pre-EUFI computers running it just fine. Nowadays EUFI is just a necessary evil that MUST be supported from the start.
Mint's grub won't do anything with LL even if you successfully install it in legacy mode -- they need to be installed in same mode for grub to be able to boot both.
Computer can likely change boot mode in two ways:
- Through boot menu on main UEFI settings menu which (I believe) mainly controls every boot from hard drive.
- Through a separate per session Boot Menu that gives boot choices only affecting the current boot session.
If you succeed in booting the USB, here's my idea for installing and then converting the install to UEFI mode. (This assumes you already have free space available on the drive to make LL partitions.)
1. Boot LL in legacy mode, then open GParted and make partitions needed from available free space on the drive. You will not need to make another Swap partition (it will use one made for Mint). At minimum you'll need the two listed below. Add one for /home (or others) if you want to.
- Size=1-16MB; leave it unformatted; flagged as "bios_grub". (Note: set the flag after hitting "Apply" to create all of your partitions. Right-click this partition, choose "Manage flags" and pick "bios_boot".)
- Size=10-30GB; format Ext4 (Root partition -- make bigger if not using a separate /home partition)
- Click "Apply" button along top of interface, or choose Edit -> Apply All Operations to finalize creations.
- Go back to small, unformatted partition and set the "bios_boot" flag.
- Close GParted when done.
3. On following partitioning page, one-by-one select your pre-made partitions, click "Change" button and fill-in with appropriate information. (Note: since you already formatted the partitions with GParted, it doesn't matter whether or not you check the box to format the partitions.)
- bios_grub partition -- keep size as is -- set as "Bios Boot Partition" (or similar wording)(This is NOT same as "EFI System Partition".)
- Root partition -- keep size as is -- Use as = Ext4 file system -- Mount point = "/"
- Do same for any other partitions you may have made.
- Device for boot loader installation = /dev/sdX (Substitute correct drive letter that you're installing to in place of "X" without any partition number after it. Eg. "/dev/sda", not "/dev/sda1". NOTE: you will not be choosing the FAT32, "EFI System Partition" here because you're installing in Legacy mode.)
- Finish installation.
4. Boot computer into installed LL -- you'll need to change UEFI settings to force it to booting in Legacy mode instead of UEFI mode. (If can't get that to work from main UEFI settings, try looking for that option in session boot menu for the hard drive.)
5. If you don't already know which partition on disk is the "EFI System Partition", open a terminal and enter one or both of these commands to list partitions and look for small FAT32 partition near beginning of disk:
Code:
sudo blkid -c /dev/null
sudo parted -l6. To convert the LL installation into UEFI mode install Boot-Repair and run it with following terminal commands:
Code:
sudo add-apt-repository ppa:yannubuntu/boot-repair
sudo apt-get update
sudo apt-get install -y boot-repair && (boot-repair &)7. Follow Converting Ubuntu into EFI mode instructions to convert LL installation. You'll want to place check mark next to "Separate /boot/efi partition", then in the drop-down box choose which ever partition is the FAT32 formatted "EFI System Partition" (likely the first or second partition on the disk). Hit "Apply" button.
8. Reboot computer and change UEFI settings back to boot in UEFI/EFI mode. Hopefully LL now shows up.
Try Linux Beginner Search Engine for answers to Linux questions.